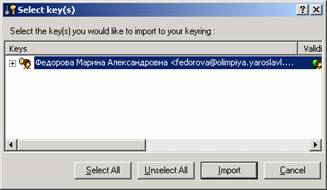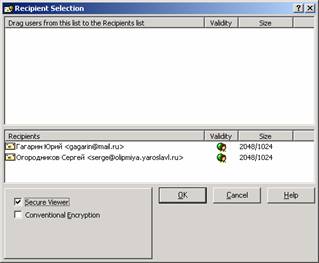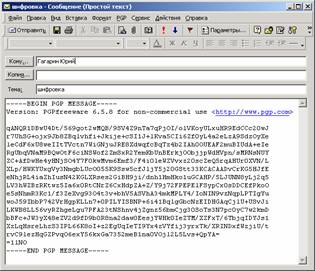|
Рефератыполиграфия и этнографии москвоведению и спорту языку |
Методические указания: Шифрование PGPМетодические указания: Шифрование PGP«Шифрование. PGP-ключ»
Настройка размещения ключа ключей PGP в правом нижнем углу экрана нажмите на откройте пункт «Настройка.» (Options.) и выберите закладку Файлы (Files). Нажмите кнопку «Обзор.»(Browse) Выберите папку для размещения открытого ключа - pubring.skr, (предварительно в папке «Мои документы» создайте папку «ключи») Аналогично нажмите кнопку «Обзор.»(Browse) для выбора папки размещения закрытого (секретного) ключа - secring.skr Нажмите кнопку ОК для применения выбранных настроек. см. рис. При импорте новых ключей, программа PGPkeys спрашивает Вас о резервном сохранении выбранных Вами ключей. Для сохранения резервной копии необходимо снова найти ту же самую папку, в которую Вы разместили открытый ключ (pubring.skr) и назвать файл pubring2.skr, аналогично для секретного ключа (secring.skr) – найдите папку его размещения и сохраните резервную копию под названием secring2.skr
1.PGPKeys - создание ключей. 1. В правом нижнем углу экрана (на панели задач) нажмите на пиктограмму (Замỏк) и выберите PGPkeys. (см. рисунок слева) 2. В окне PGPkeys нажмите кнопку (подсказка – Generate new keypair) 3. В открывшемся мастере создания ключей нажмите кнопку Далее>> 4. В следующем окне введите Ваше Имя и Фамилию, электронный адрес и нажмите Далее>> 5. Выберите тип ключа: Diffie-Hellman/DSS и нажмите Далее>> 6. Выберите длину ключа – 2048 bits (2048 Diffie-Hellman/ 1024 DSS) и нажмите Далее>> 7. Выберите срок отмены ключа (Key Expiration) – никогда (Key pair never expires) и нажмите Далее>> 8. Введите ключевую фразу (Passphrase) – комбинацию букв и цифр. Обратите внимание на регистр (клавиша CapsLock) и язык – русский или английский. Внимание! Если Вы забудете свой пароль, то Вы сами не сможет прочитать Вашу зашифрованную информацию! 9. Еще раз введите Вашу ключевую фразу в окне проверки (Confirmation) (фраза не отображается на экране!) и нажмите Далее>> 10. Идет создание ключей, нужно подождать. После этого нажмите кнопку Далее>> 11. Не отправляйте ваш ключ на сервер PGP, (оставьте флажок Send my key to the root server now - выключенным) нажмите кнопку Далее>> 12. В последнем окне – Вас поздравляют с успешным созданием пары ключей. Нажмите кнопку Готово.
Экспорт ключей.Для экспорта ключа - необходимо щелкнуть правой кнопкой мыши на своем электронном ключе и в всплывающем меню выбрать пункт «Экспорт». Выберите папку для ключа, например, «Мои документы» (включите Include Private Keys) Теперь Вы можете присоединить этот файл к электронному письму и отправить его. Только после этого Вам могут послать кодированное письмо, которое Вы сможете прочитать.
Импорт ключей электронной почте письмо с вложенным электронным ключом, то дважды щелчкните на файле – откроется окно выбора – открыть или сохранить. Выберите открыть и нажмите кнопку ОК. В открывшемся окне нажмите кнопку Import.
3. Шифрование письма1. Для шифрования письма – при его создании в главном меню «PGP» Выберите «Encrypt now» (Зашифровать сейчас) как показано на рисунке 2. В открывшемся окне перенесите Ключ (открытый) человека, кому Вы хотите отправить письмо в список получателей, а также свой ключ! И нажмите ОК 3. Письмо будет зашифровано. Введите адрес получателя в строке Кому.
Расшифровывание письма4. При получении зашифрованного письма, откройте его и в меню «PGP» выберите пункт «Decript/Verify» (Расшифровать/Проверить). 5. В появившемся диалоговом окне наберите Вашу ключевую фразу (обратите внимание на язык – русский или английский, на регистр (клавиша CapsLock)), 6. Если вы были в списке людей, которым разрешено читать это письмо и набрали правильную ключевую фразу, письмо будет расшифровано – в обычный текст. |
|

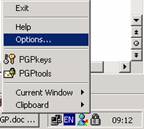 Для настройки размещения
Для настройки размещения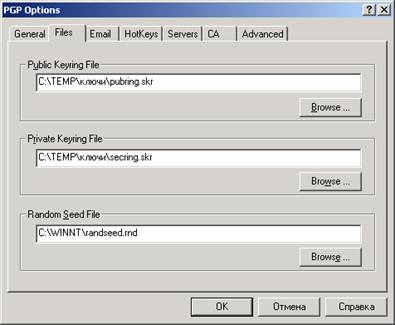
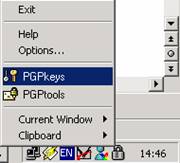 Откройте программу PGPkeys
Откройте программу PGPkeys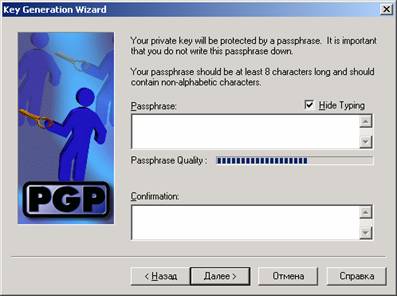
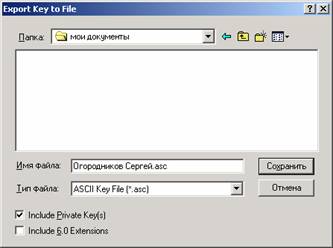

 Если Вы получите по
Если Вы получите по